Gone are the days when back to school meant buying new school shoes, a lunch box and some stationery.
Today parents are finding a daunting new item on back-to-school 2015 lists: a portable computer for their child. It’s all part of the growing move to ‘BYOD’ – or ‘Bring Your Own Device’ – in Australian schools.
The school shoes are simple. Just get the right size. Lace up, buckle or velcro strap is as technical as the choice gets.
But how do you know what computer will be the right ‘fit’ for your child, when the school leaves it up to you to choose any device?
As a parent, I have been down that path. As the head of a company that provides technology to schools, I can share some tips on what to look for and what questions to ask to help you make the best decision for your child’s educational needs.
Step 1 – Choose the type of device
You can choose a device that suits your child’s needs, preferences (and your budget) from range of options including laptop, tablet, 2 in 1 combo or chromebook.
Notebook/Laptop
- QWERTY keyboard makes extended note-taking and essay writing easier.
- Familiar folders and file format.
- Flexible ‘input’ options e.g. DVD drives (depending on model), USB slots & cameras.
- Range of powerful applications, processing power and storage.
- Larger, heavier and more expensive than other options – factor software costs into purchase price.
Tablet
- Smaller and lighter than a laptop.
- Large range of small, specialised apps – usually cheap, often free.
- Strong multimedia capabilities (photos, music, podcasts, video).
- Generally less storage and processing power than a laptop.
- No traditional keyboard – type on screen, use a stylus or ‘Active pen’ on screen, or attach a separate keyboard.
Combo – 2-in-1 devices
- Flexible notebooks with detachable screens – detach the screen & use as a tablet.
- A full keyboard for typing.
- ‘Active pen’ or stylus allows ‘writing’ on screen.
- Potential for child to lose or damage detached screen.
Step 2: What does your device need?
Regardless of the type of device you choose, there are some minimum ‘specs’ – specifications or capabilities – you need for optimal learning and ergonomic benefits.
WiFi capability
- No device is helpful if it can’t connect to the school’s network. Before you buy anything, ask your school exactly what is needed to connect wirelessly to its network – and then ask the seller if the device supports that.
Minimum specs
- Check if your school has minimum processor and hard drive requirements, which operating systems it supports and any specific software or apps needed. (The NSW Government recommends a minimum 16 GB storage and 2 GB RAM to store and process data effectively – some schools suggest more.)
Note-taking ability
- Make sure your device has software that makes it easy for your child to create and save notes, such as word processing software.
Screen size & weight
- It should be light enough to carry to, from and around school each day.
- For laptops – an 11-13 inch screen is best. Any bigger is heavier, harder to carry, and difficult to fit in a crowded school bag.
- For tablets – a larger screen (8 inches-plus) makes reading, web browsing and viewing easier.
Battery Life
- Needs to last the school day – minimum 5 hours, 8 is better – and to be fully charged each night, ready for the next school day.
Step 3 – Look after it
Your device is an expensive, long-term investment. Here’s what you need to look after it.
Protect it:
- Get a storage case to protect your device from accidental drops and school bag disasters like leaking drink bottles and lunch box leftovers.
- A hard shell case is stronger than soft neoprene covers, especially for tablet screens
Insure it
- Ask your school if its insurance policy covers loss or damage at school.
- Check with your insurer if you have cover for accidental loss or damage of the device at school, or while traveling to and from school (they do get left on buses!).
Support for it
- Ask your school if it provides technical support. Most only deal with network issues – hardware and other technical problems become your problem.
- Consider an extended warranty and ongoing technical support options (two to three years) to reduce future repair costs for the life of the device.
Secure it
- Make sure you have anti-virus protection and keep it up to date. We recommend McAfee Internet Protection and Absolute LoJack theft recovery software to find and track a lost or stolen laptop or tablet. Or provide your own security – download free software such as AVG Anti Virus Free 2015.
Label it
- Clearly label your device – use an engraving tool for a more permanent result.
- Make a note of the serial number and keep it somewhere safe.
BYOD doesn’t have to be daunting. Armed with the right advice, parents can decide with confidence on a device that will meet their children’s needs and their school’s requirements today – and, unlike those school shoes, still be a good fit in the years ahead.
Top tips: looking after your device at school
Encourage your child to take these steps to keep their device safe from loss and damage:
- Use a password/screen lock to stop ‘enthusiastic’ friends ‘playing’ with their device without permission.
- Keep their device in a locker (and use the lock!) or a locked classroom at recess, lunch and during sport.
- Keep their device in its protective case when not in use.
- Don’t store pencils, booklets, cables or other items with a tablet – putting pressure on fragile points could break the screen.
- Don’t store paper, documents and other items between the keyboard and screen of a laptop when you close it.
- If your child can fit their device (in its protective case) in their school backpack, they are less likely to leave it behind (at the bus stop, on the train) than if they carry it separately.
Good Habits
Encourage your kids to get the most from their device by making it a habit to:
- Charge it - make it a daily habit to fully charge their battery before bed each night, ready for the next school day. If your child is a forgetful ‘non-charger’, consider keeping a spare charger in their school locker
- Back it up – set a weekly reminder to back up their work – especially work that is not saved on the school’s network.
- Put it away – encourage your child to keep their device in their case anytime it’s not in use. Sitting or standing on tablets left lying on beds or floors are common causes of screen damage.
- Organise it – Make sure they know how to create, save and manage documents and folders, use their web browser, save work to the school network and access it from home on their device. Keeping work organised into separate subject and topic folders makes it easier to study for exams.
Hot Hints:
- Before buying textbooks on the school list – check if they are available as e-books or online versions to save lugging heavy books to and from school.
- Check your child’s textbooks – many include a unique code to access the text online (the code is usually found on the inside front and back cover).
- Before you buy, ask about student prices and educational discounts.
Older students?
High school students may need more processing power depending on subject selections. Those studying design & technology, art or music may need more processing power and specialist apps or software.
Check with your child’s teacher or head of department for specific requirements or recommendations.
Keep an eye on:
- Monitor app purchases to manage costs
- Spot check your child’s device – check history and app usage
- Data usage – make sure your child isn’t chewing up your home internet data allowance on their new device
- Security – Your school will secure its network; make sure your home WiFi network is secure too.
What about Smartphones & Phone Tablets?
Computers are getting smaller and phones are getting bigger. While students heavily use smartphones, ergonomics and lack of extensive note taking and other capabilities mean they are best viewed as a secondary BYOD device, not the primary one.
This article is courtesy of Darren Simmons, Managing Director, Acer Computer Australia.














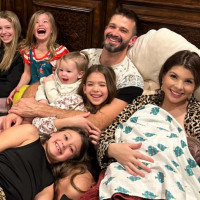






9:38 pm
12:00 pm
1:15 pm
1:40 pm
2:57 pm
5:31 pm
10:31 am
8:42 am
1:49 pm
3:47 pm
2:08 pm
9:49 pm
1:03 pm
12:46 pm
12:43 pm
- 1
- 2
- »
Post a comment